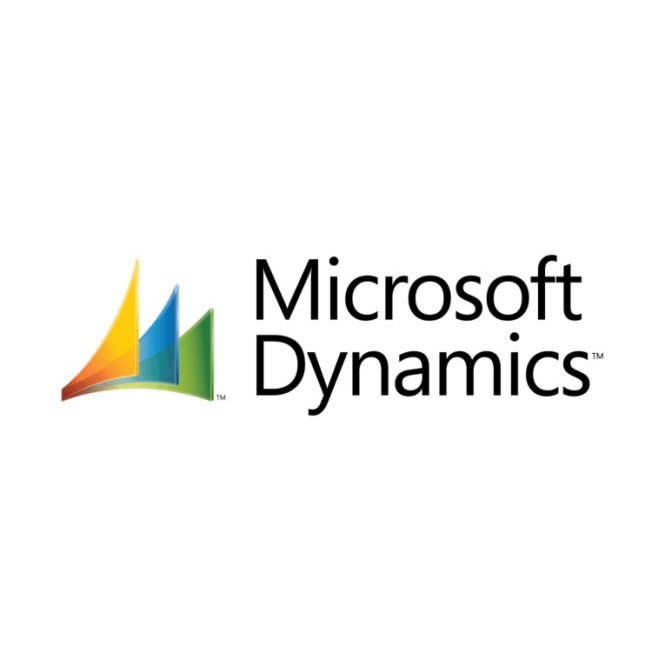The ability to access, analyze, and organize financial data is essential for informed decision-making in any business. Microsoft Dynamics GP offers a powerful solution for reporting on your business data: a gem known as the SmartList. It is a dynamic tool that empowers users to create customized reports and queries, enhancing efficiency and precision in financial analysis. In this article, we’ll explore the potential of SmartLists and provide step-by-step instructions on creating six essential SmartLists that can transform your financial monitoring processes.
Understanding SmartLists in Microsoft Dynamics GP
Unlike predefined reports, SmartLists give you the freedom to choose specific columns, filters, and sorting options that match your unique reporting needs. With SmartLists, you can access real-time data, tailor reports according to your requirements, and export them directly to Excel for further analysis. Whether you’re a financial analyst, an accountant, or a business owner, SmartLists can become an indispensable tool in your toolkit.
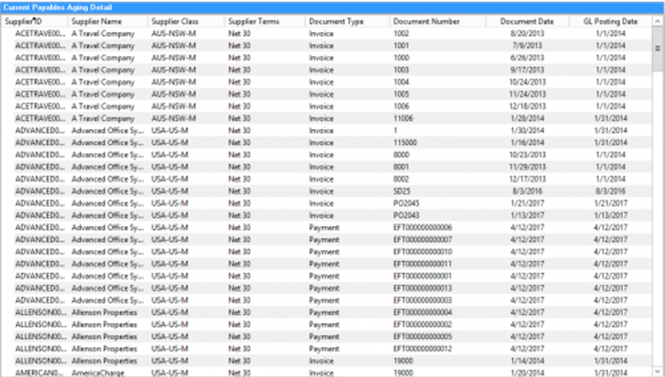
Creating SmartLists to Enhance Your Financial Monitoring
1. Balance Sheet Account with the Posting Type of Profit & Loss
One common challenge in financial management is ensuring that your balance sheet accounts have the correct posting type. Let’s say you want to identify balance sheet accounts that have been erroneously marked as profit and loss accounts. Here’s how to create a SmartList to tackle this issue:
- Open the SmartLists window in Dynamics GP.
- Navigate to the Financial folder and then the Accounts sub-folder.
- Click on the default SmartList (*) to open it.
- Click the Search button and select “Search Accounts.”
- Add two search criteria:
- Account Number is between 1000 and 3999
- Posting Type is equal to Profit and Loss.
- Set the Search Type to “Match All”.
- If needed, add the criteria “Active is equal to Yes.”
- Click OK to see the results. If there are any entries, these are accounts that need correction.
- Save this SmartList as your favorite and reminder for future monitoring.
2. P&L Account with the Posting Type of Balance Sheet
Similar to the previous SmartList, you can also create a SmartList to identify profit and loss accounts with the wrong posting type. Follow these steps:
- Open the SmartLists window and navigate to the Financial folder and Accounts sub-folder.
- Choose the default SmartList (*) and click the Search button.
- Add the search criteria:
- Account Number is between 4000 and 8999
- Posting Type is equal to Balance Sheet
- Account Type is equal to Posting Account.
- Save this SmartList as a favorite and set a reminder for periodic checks.
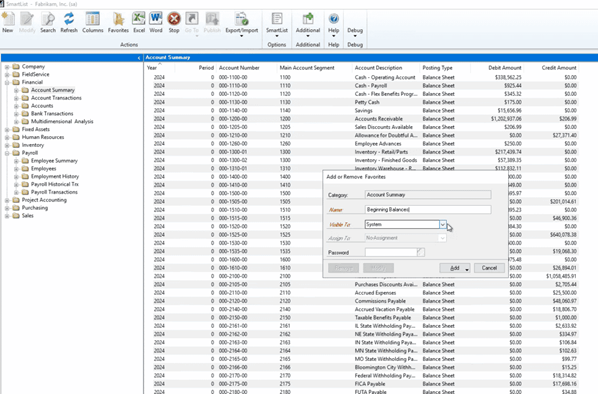
3. New and Modified GL Accounts This Month
Keeping track of newly created or modified general ledger (GL) accounts keeps you alert to changes in your account structure and gives you the opportunity to correct any errors early on. Here’s how to create a SmartList for this purpose:
- Open the SmartLists window and navigate to the Financial folder and Accounts sub-folder.
- Choose the default SmartList (*) and click the Columns button.
- Add two new columns: Created Date and Modified Date.
- Set the Created Date and Modified Date columns as the first columns in the SmartList.
- Click the Search button and set the search criteria for Created Date and Modified Date within the current month.
- Save this SmartList as your favorite to easily monitor changes to GL accounts.
4. Identify 1099 Vendors without Tax IDs
Ensuring accurate tax reporting is essential, especially for 1099 vendors. SmartLists can simplify this task. Here’s how to create a SmartList to find 1099 vendors lacking tax IDs:
- Open Dynamics GP’s SmartLists module.
- Navigate to the “Purchasing” folder, then the “Vendors” sub-folder.
- Select the default SmartList (*).
- Click “Search” and set criteria:
- 1099 Type: is not equal to “Not a 1099 Vendor”
- Tax ID: is equal to (leave the Value field empty.)
- Save as a favorite and name it (e.g., “1099 Vendors without Tax ID”).
- Configure a reminder to track this SmartList on your homepage for timely action.
Pro Tip: Once you identify vendors with missing Tax IDs, you can optionally export the list to Word and create a Mail Merge to quickly contact those vendors and request the needed information.
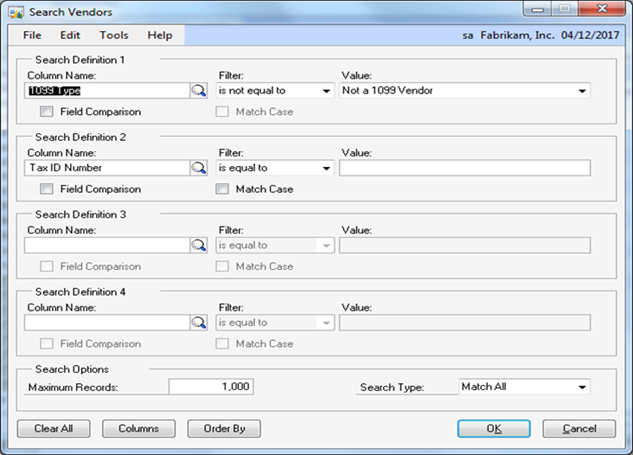
5. Track Clients Exceeding Their Credit Limit
Maintaining a healthy credit balance with clients is vital for financial stability. With SmartLists, you can effortlessly monitor clients surpassing their credit limits. Here’s how to create one for displaying clients with credit limits over $10,000 and balances overdue by 45 days:
- Launch Dynamics GP’s SmartLists module.
- Navigate to the “Sales” folder, then the “Customers” sub-folder.
- Select the default SmartList (*).
- Click “Search” and set criteria:
- Credit Limit: is greater than $10,000
- Current Balance: is overdue by 45 days (define this as needed)
- Save this as a favorite, giving it a meaningful name (e.g., “High Credit Clients”).
- Optionally, set a reminder on your homepage to monitor these clients and ensure timely action.
6. Creating a SmartList to Manage Inventory Below Order Point in Microsoft Dynamics GP
Efficient inventory management is a cornerstone of successful operations. Utilize Microsoft Dynamics GP’s SmartLists to effortlessly track inventory falling below order points. Here’s how to do it:
- Open Dynamics GP’s SmartLists module.
- Navigate to the “Inventory” folder, then the “Items” sub-folder.
- Select the default SmartList (*).
- Click “Search” and set criteria:
- Quantity On Hand: less than Order Point
- Save as a favorite with a relevant name (e.g., “Low Inventory – Order Point”).
- Optionally, set up a homepage reminder to monitor inventory levels and streamline restocking efforts.
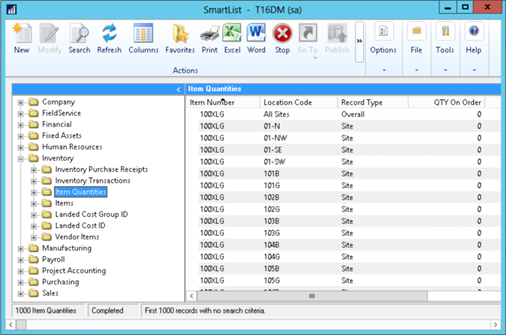
Practical Use Cases and Insights
SmartLists become incredibly powerful when integrated into your daily business operations. For instance, you can configure reminders on your Dynamics GP homepage to provide alerts for specific conditions. This lets you monitor the information most important to you without being overwhelmed by notifications.
Furthermore, SmartLists’ integration with Microsoft Word and Excel enables seamless workflows. For instance, you can merge SmartList data into Word templates in order to prepare letters and envelopes for selected customers or vendors. You can also take SmartList output into Excel for more advanced number crunching. This integration showcases how SmartLists complement other tools in the Microsoft ecosystem to create a unified and efficient work environment.
In conclusion, Microsoft Dynamics GP SmartLists offer a versatile and user-friendly approach to financial reporting and analysis. By creating customized SmartLists that align with your specific business requirements, you can harness the power of real-time data and precision reporting. Unlocking the potential of SmartLists empowers you to make informed decisions, improve accuracy, and optimize your financial management processes.
So why wait? Start exploring the world of SmartLists within Microsoft Dynamics GP and experience the transformational benefits firsthand. Your financial monitoring will never be the same again! Get in touch – let us know how you’ve used GP Smartlists. Or, have a question? We are here to help.
Contact us at (833) 432-7278 or visit our CONTACT PAGE at our website.